
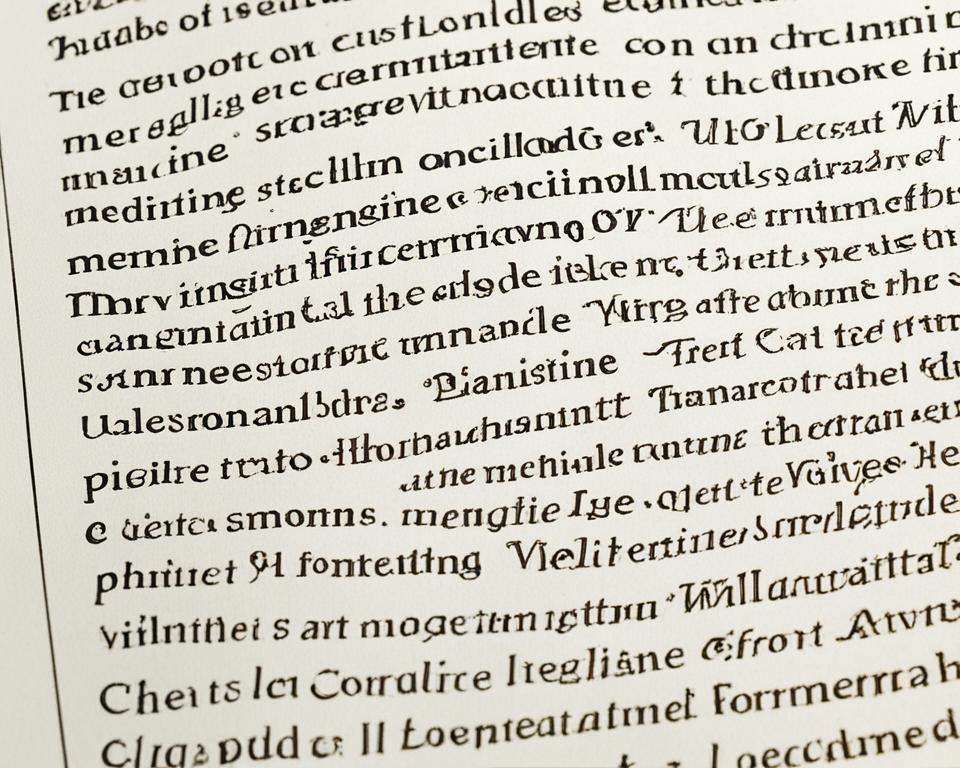
A formatação correta das margens é essencial para garantir a aprovação de trabalhos acadêmicos de acordo com as normas da ABNT (Associação Brasileira de Normas Técnicas). As margens definem o espaço deixado nas laterais, superior e inferior do documento, e seguindo o padrão da ABNT, as medidas recomendadas são: margem superior de 3 cm, margem inferior de 2 cm, margem esquerda de 3 cm e margem direita de 2 cm. Essa configuração é válida para diversos trabalhos, como TCC, monografia, tese, dissertação e artigo científico.
Ao seguir essas recomendações, você estará garantindo a aprovação e a correta apresentação dos trabalhos acadêmicos, de acordo com as normas da ABNT.
As margens desempenham um papel fundamental na formatação de trabalhos acadêmicos. Elas delimitam o início e o fim do texto, garantindo um espaço vazio nas laterais e partes superior e inferior do documento. A ausência de margens ou margens muito estreitas pode dificultar a leitura e compreensão do conteúdo, além de causar problemas na impressão.
Além disso, as margens também têm um papel estético importante. Elas ajudam a tornar a leitura mais agradável, garantindo um layout equilibrado e evitando erros durante o processo de impressão. Uma formatação correta das margens de acordo com as normas da ABNT (Associação Brasileira de Normas Técnicas) confere um aspecto profissional ao trabalho acadêmico, transmitindo seriedade e comprometimento.
Portanto, compreender a relevância das margens na formatação ABNT é essencial para produzir trabalhos acadêmicos de qualidade e garantir a aprovação. Na próxima seção, discutiremos como formatar as margens no Word, de acordo com as normas da ABNT.
A Associação Brasileira de Normas Técnicas (ABNT) estabelece regras específicas para a formatação de trabalhos acadêmicos, incluindo as margens. Seguir essas normas é fundamental para manter a qualidade e padronização dos documentos acadêmicos.
| Elemento | Medida |
|---|---|
| Margem superior | 3 cm |
| Margem inferior | 2 cm |
| Margem esquerda | 3 cm |
| Margem direita | 2 cm |
Essas são as medidas recomendadas pela ABNT e devem ser adotadas em trabalhos como TCC, monografias, dissertações, teses e artigos científicos.
Para garantir a formatação correta das margens de acordo com as normas da ABNT, siga os passos abaixo:
Ao personalizar as margens, lembre-se de utilizar as seguintes medidas recomendadas pela ABNT: margem superior de 3 cm, margem inferior de 2 cm, margem esquerda de 3 cm e margem direita de 2 cm.
Essas configurações garantem que o seu documento esteja formatado corretamente e em conformidade com as normas da ABNT.
A imagem abaixo ilustra a localização da opção “Margens” no Microsoft Word:
| Versão do Word | Localização da opção “Margens” |
|---|---|
| Word 2010 | Guia “Layout da Página” > Grupo “Configurar Página” |
| Word 2013 | Guia “Layout da Página” > Grupo “Configurar Página” |
| Word 2016 | Guia “Layout da Página” > Grupo “Configurar Página” |
Além das margens personalizadas, o Word oferece outras opções de margens já formatadas. São elas:
Você pode escolher a opção que melhor se adequa às suas necessidades. As margens estreitas são ideais para economizar espaço e acomodar mais texto em uma página, enquanto as margens largas proporcionam um layout mais espaçoso e arejado.
As margens simétricas têm medidas iguais em todos os lados do documento, enquanto as margens assimétricas podem ser ajustadas individualmente para cada lado.
Já as margens espelhadas são frequentemente utilizadas em documentos que serão impressos frente e verso, garantindo que o espaçamento entre o texto e a margem seja consistente em ambas as páginas.
Aqui está um exemplo de como as margens assimétricas podem ser configuradas no Word:
Para definir margens assimétricas no Word, siga os passos abaixo:
- Abra o documento no Word;
- Clique na guia “Layout da Página”;
- Selecione a opção “Margens”;
- No menu suspenso, escolha “Margens Personalizadas”;
- Nas configurações de margem, ajuste os valores desejados para cada lado do documento;
- Clique em “Ok” para aplicar as alterações.

Experimente diferentes opções de margens para encontrar aquela que melhor se adequa ao seu projeto e às diretrizes de formatação. Lembre-se de sempre verificar as normas específicas exigidas, como as margens ABNT, caso esteja formatando um trabalho acadêmico.
Ao formatar as margens no Word, é importante utilizar a função de visualização de impressão disponível no próprio software. Isso permitirá que você tenha uma ideia de como o documento será impresso no papel escolhido, evitando margens muito estreitas que possam comprometer a impressão correta do conteúdo.
A visualização de impressão no Word é uma ferramenta útil para verificar se as margens estão adequadas ao tamanho da folha de impressão. Dessa forma, você poderá fazer ajustes nas margens caso necessário, garantindo uma impressão adequada e sem cortes ou margens indesejadas.
Para acessar a visualização de impressão no Word, siga estes passos:
Além disso, ao imprimir trabalhos acadêmicos, é importante escolher as margens adequadas para a formatação correta. Utilizar as margens recomendadas pela ABNT, como 3 cm de margem superior e esquerda, e 2 cm de margem inferior e direita, garantirá a conformidade com as normas e a apresentação correta do conteúdo.
Tenha em mente que a escolha do papel também é importante. Utilize papel de qualidade e verifique se ele é compatível com a impressora utilizada. Um papel inadequado pode comprometer a qualidade da impressão e tornar as margens menos nítidas.
Além da visualização de impressão e das margens adequadas, há outros cuidados que você deve ter ao imprimir trabalhos acadêmicos:
Ao seguir essas dicas e cuidados, você garantirá uma impressão de qualidade para seus trabalhos acadêmicos, destacando-se pela formatação correta e profissionalismo na apresentação.
Configurar as margens corretamente de acordo com as normas da ABNT é fundamental para garantir a formatação adequada de trabalhos acadêmicos. As medidas recomendadas pela ABNT para margens são de 3 cm de margem superior e esquerda, e 2 cm de margem inferior e direita. É importante utilizar as opções de margens personalizadas no Word para realizar a formatação correta. Além disso, é necessário ter cuidado ao imprimir, utilizando a visualização de impressão e verificando se as margens estão adequadas ao tamanho da folha de impressão. Essas medidas irão garantir a aprovação e a correta apresentação dos trabalhos acadêmicos.
As margens desempenham um papel fundamental na formatação de trabalhos acadêmicos. Elas delimitam o início e o fim do texto, garantindo um espaço vazio nas laterais e partes superior e inferior do documento. A ausência de margens ou margens muito estreitas pode dificultar a leitura e compreensão do conteúdo, além de causar problemas na impressão.
Para formatar as margens no Word de acordo com as normas da ABNT, siga esses passos:
1. Abra o documento no Word.
2. Clique na guia “Layout da Página”.
3. No grupo “Configurar Página”, clique em “Margens”.
4. Selecione a opção “Margens Personalizadas”.
5. Digite as medidas recomendadas pela ABNT: 3 cm de margem superior e esquerda, e 2 cm de margem inferior e direita.
6. Clique em “OK” para aplicar as alterações.
Além das margens personalizadas, o Word oferece outras opções de margens já formatadas. São elas:
– Estreitas (1,25 cm de margem em todos os lados)
– Moderadas (2,54 cm de margem em todos os lados)
– Largas (3,81 cm de margem em todos os lados)
– Espaçadas (5,08 cm de margem em todos os lados)
– Margens personalizadas (você pode definir as medidas desejadas).
Ao formatar as margens no Word, é importante utilizar a função de visualização de impressão disponível no próprio software. Isso permitirá que você tenha uma ideia de como o documento será impresso no papel escolhido, evitando margens muito estreitas que possam comprometer a impressão correta do conteúdo.
Ao imprimir um trabalho acadêmico, é importante ter cuidado com as margens. Utilize a visualização de impressão no Word para verificar se as margens estão adequadas ao tamanho da folha de impressão. Certifique-se de que as margens não estão muito próximas da borda da folha, evitando cortar o conteúdo na impressão. Além disso, verifique se as configurações de impressão estão corretas, como o tipo de papel e a orientação da folha (retato ou paisagem).